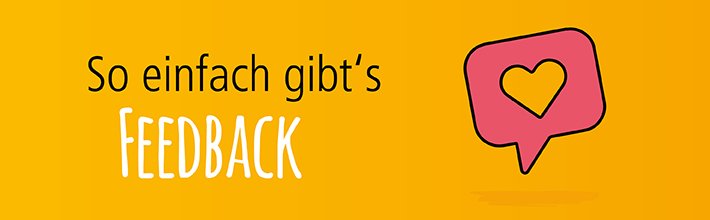HowTo: Workflow mit Zielüberprüfung
Wiederkehrende Tätigkeiten lassen sich im Azubi-Navigator durch einen Workflow automatisieren.
Dieser Artikel beschreibt am Beispiel von Feedbacks im Rahmen eines Abteilungsaufenthaltes, wie die Regeln und Workflows funktionieren.
Ausgangsszenario für den Workflow
In unserem Beispiel werden Azubis über die Versetzungsplanung in Abteilungen eingeplant. Ist ein Aufenthalt für mehr als 30 Tage vorgesehen, soll der Ausbildungsbeauftragte zu Beginn des Aufenthaltes mit dem Azubi ein Zielgespräch führen. Am Ende der Planperiode steht das Feedbackgespräch an. In diesem werden die Ziele wieder aufgegriffen und gemeinsam ein Erfüllungsgrad festgestellt.
Die Zielsetzung ist, diesen Ablauf über Regeln und Workflows zu automatisieren. Denn Computer können Verantwortliche in solchen Situationen gut unterstützen. Wer das Feedback-System im Azubi-Navigator noch nicht kennt, findet hier einen Artikel, wie die Feedbacks funktionieren.
Das Feedbackmodul und die Workflows stehen Kunden ab der Plus-Version zur Verfügung.
Vorgehensmodell
Um das Ziel der automatischen Feedbacks zu erreichen, gehen wir in vier Schritten vor:
- Definition eines Feedbackbogens mit dem Blocktyp „Zieldefinition„. Hier entsteht in der Vorlage ein Platzhalter, der später mit den konkreten Zielen gefüllt wird
- Definition eines Feedbackbogens mit dem Blocktyp „Zielüberprüfung„. Dieser übernimmt später die vorher festgelegten Ziele und erlaubt es, einen Erfüllungsgrad in Prozent zu erfassen
- Beschreiben eines Workflows, der die Feedbacks zum geeigneten Zeitpunkt startet und die Beteiligten per Mail informiert
- Festlegen einer Regel, die den Workflow startet, wenn das Kriterium „Neuer Abteilungsaufenthalt mit mindestens 30 Tagen Dauer“ zutrifft
Definition der Zieldefinition
Eine „Zieldefinition“ ist ein normaler Feedbackbogen, der einen Block vom Typ „Zieldefinition“ enthält. Diesen erhalten Sie, in dem Sie eine neue Feedbackvorlage anlegen oder eine Bestehende erweitern. Wenn Sie eine neue Vorlage anlegen, gehen Sie wie folgt vor (Bilderfolge):
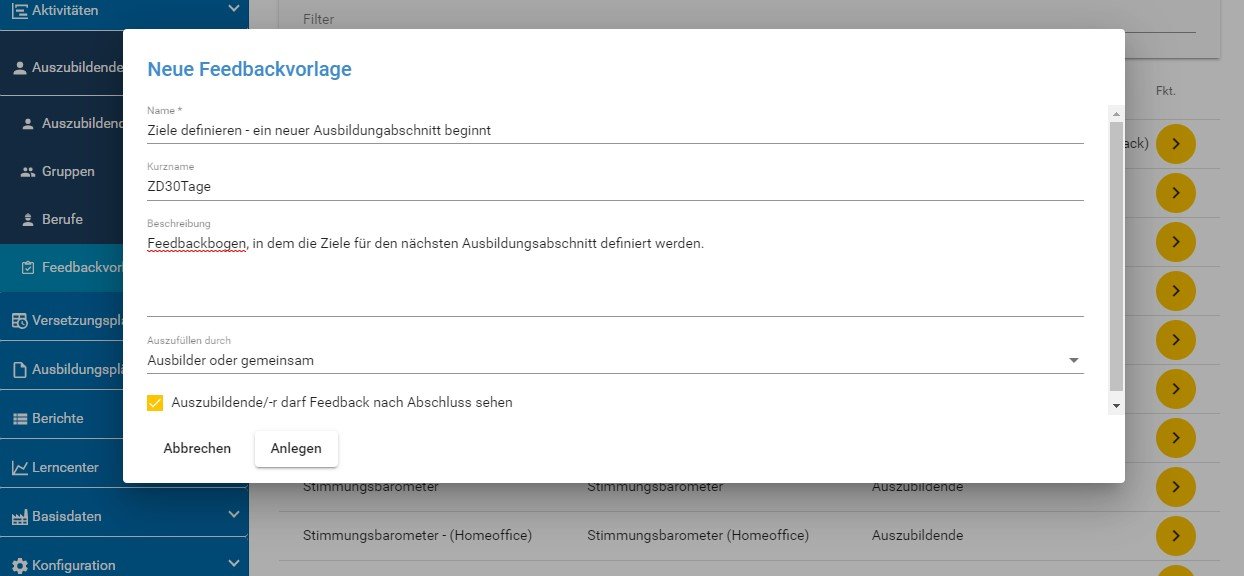
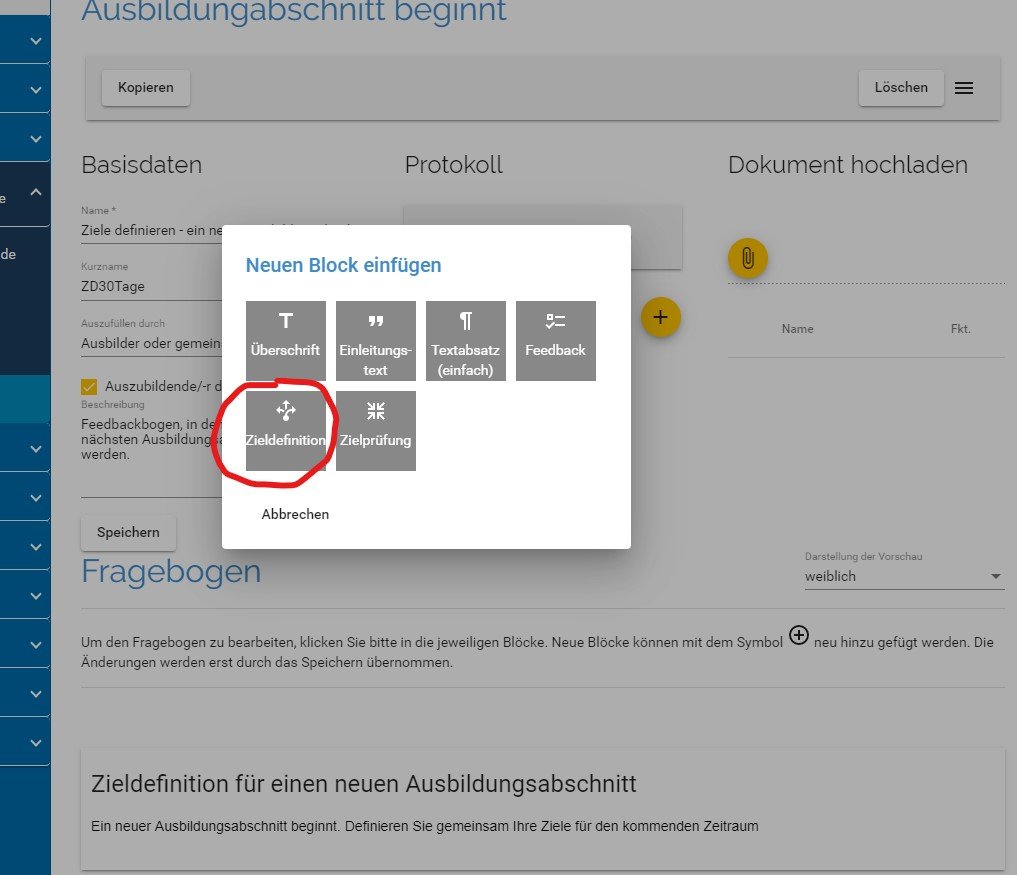
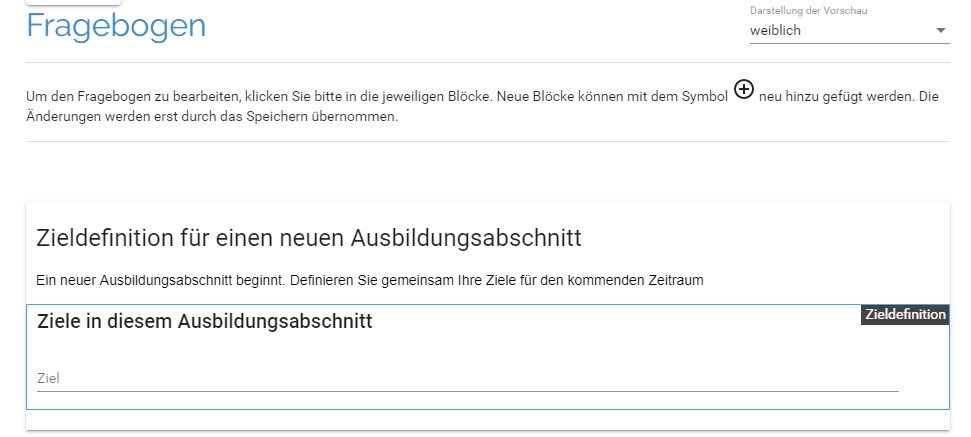
Speichern Sie nun noch diese Vorlage. Sie können sie auch direkt bei den Azubis ausprobieren. Suchen Sie sich einen Azubi aus und erstellen ein neues Feedback mit dem neu angelegten Vorlagentyp:
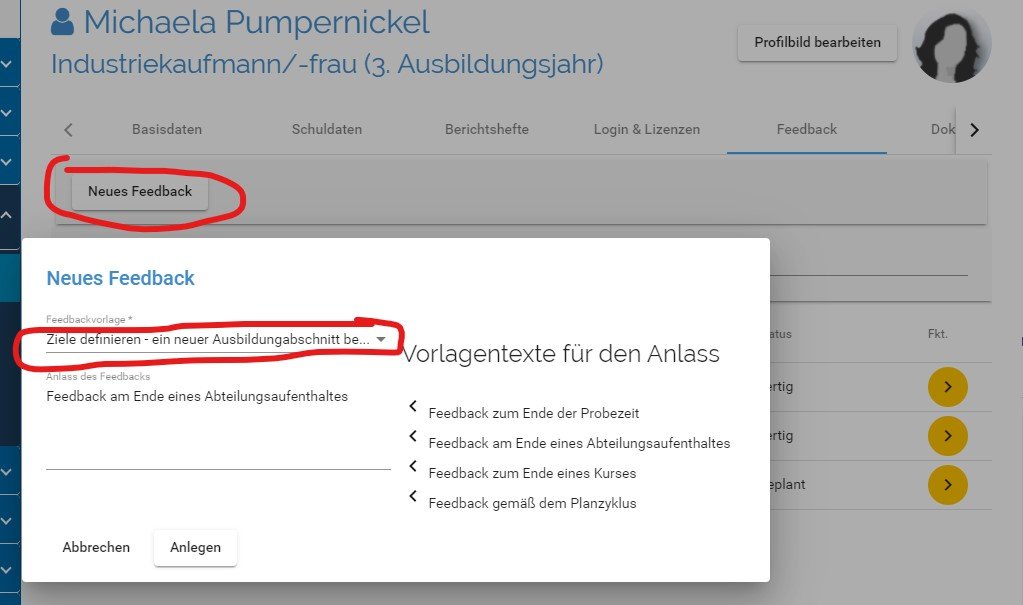
Wenn Sie dieses Feedback starten, haben Sie die Möglichkeit, die Ziele über den +-Button hinzuzufügen.
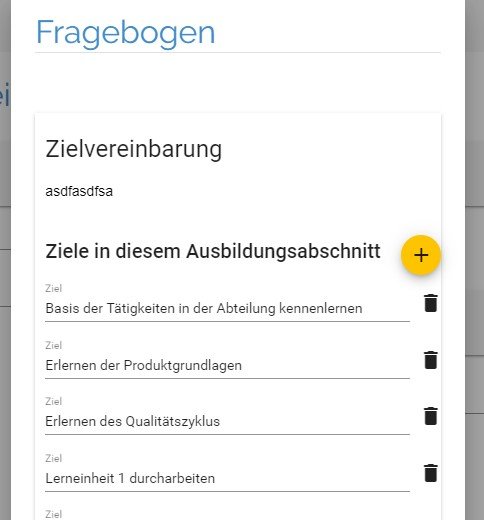
Wenn Sie dies testen wollen: Vergessen Sie nicht den Feedbackbogen am Ende durch „Abschließen“ endgültig zu speichern. Nur abgeschlossene Feedbacks stehen im nächsten Schritt zur Verfügung.
Definition der Zielüberprüfung
Legen Sie nun eine zweite Vorlage an (oder nutzen eine Bestehende). In dieser gehen Sie vor, wie bei der Zieldefinition beschrieben, wählen aber „Zielprüfung“ als Blocktyp. In der Vorlage ist der entsprechende Platzhaltertyp zu sehen.
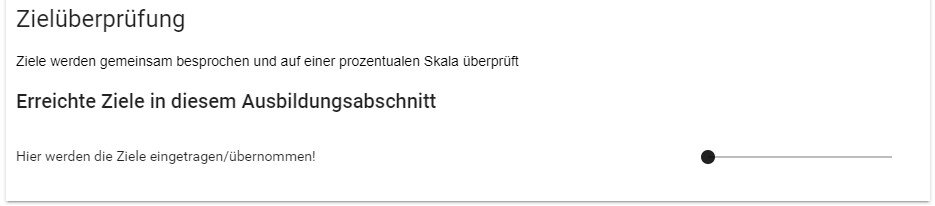
Starten Sie nach dem Speichern für die gleiche Person ein neues Feedback, diesmal mit der Vorlage für die Zielüberprüfung.
Da wir hier noch nicht mit den automatischen Workflows arbeiten, gibt es hier einen Extra-Schritt vor dem Start des Feedbacks. Klicken Sie auf den Download-Pfeil in dem neu angelegten Feedbackbogen:
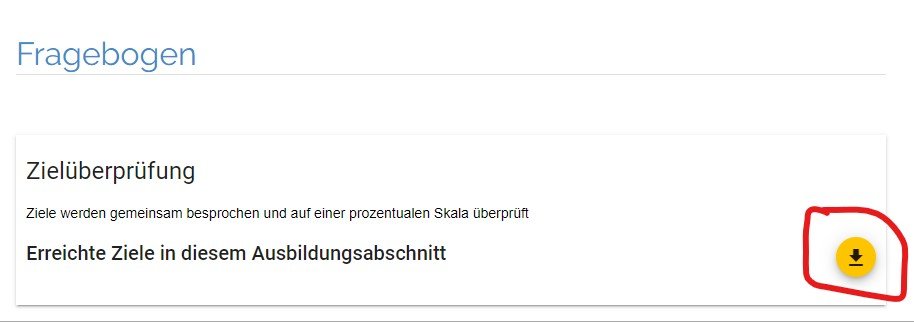
Dadurch öffnet sich ein Fenster und Sie werden gefragt, aus welcher Zieldefinition Sie die Ziele übernehmen möchten. Wählen Sie die passende Vorlage aus und übernehmen die Ziele.
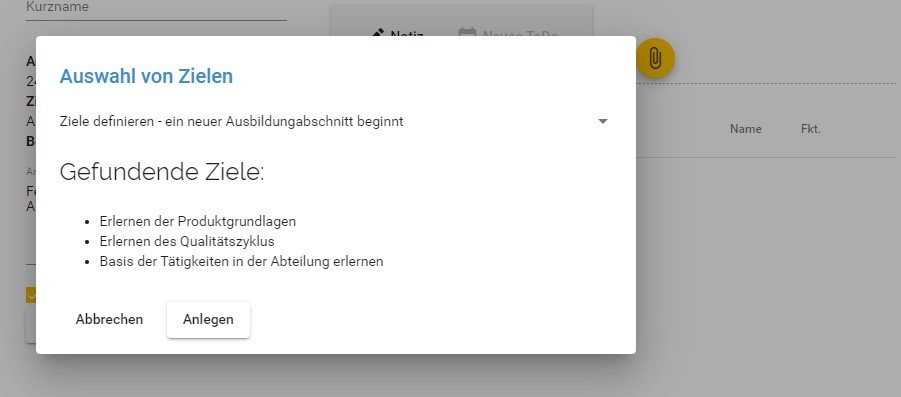
Wenn Sie über „Anlegen“ die Ziele übernehmen, stehen diese im Feedbackbogen zur Bewertung bereit:
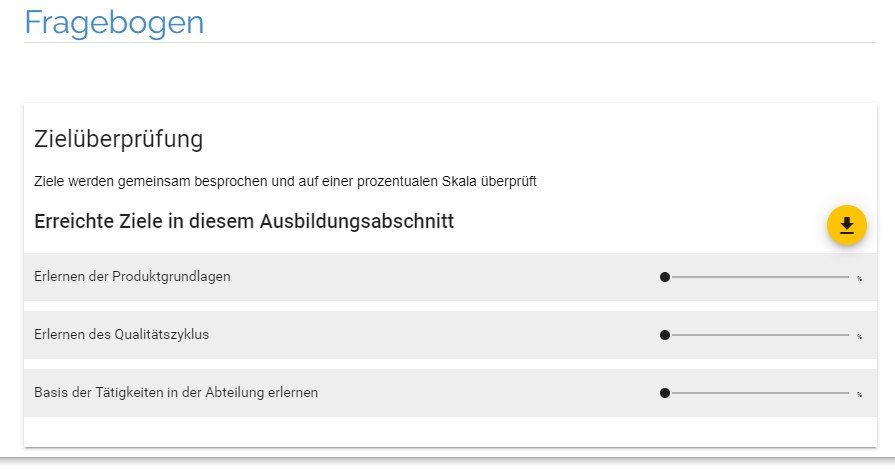
Info: Da wir im nächsten Schritt einen Workflow einrichten, der den Zusammenhang zwischen den beiden Feedbackbögen automatisch erkennt, ist dieser Schritt im automatischen Ablauf nicht notwendig
Anlage eines Workflow
Nachdem nun die beiden Vorlagen angelegt sind, erstellen wir nun einen Workflow zur Automatisierung. Voraussetzung hierfür ist, dass Sie als Anwender das Recht „Globale Konfiguration“ besitzen, da Workflows und Regeln immer auf das gesamte System angewandt werden.
Gehen Sie in „Konfiguration | Regeln und Workflows“. Dort wählen Sie zuerst den Reiter „Workflows“ oben unterhalb der Überschrift. Klicken Sie auf „Neuer Workflow“ um eine Definition vorzunehmen. Vergeben Sie einen Namen, Kurznamen und optional eine Beschreibung des Workflows. In unserem Beispiel sieht der Bildschirm nach der Auswahl des neu angelegten Datensatzes dann wie folgt aus:
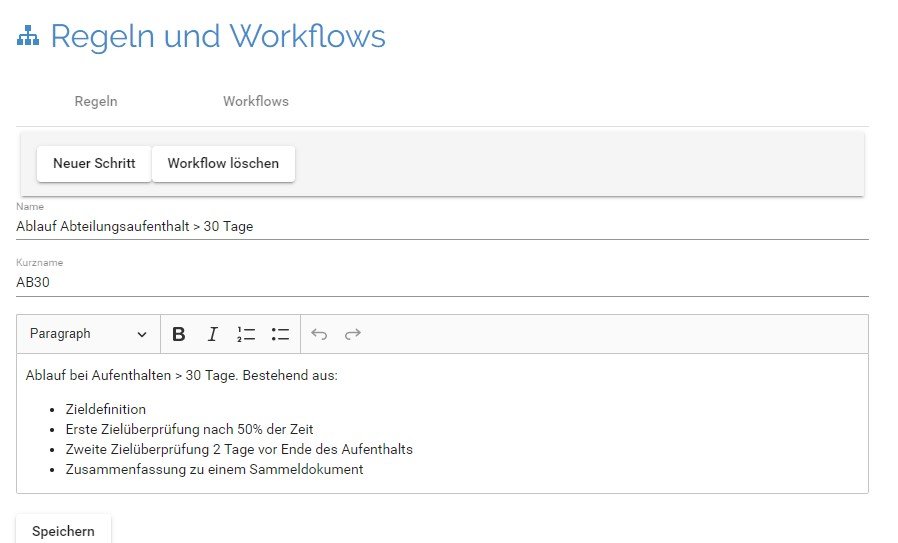
Ein Workflow ist eine Abfolge einzelner Schritte. Jeder Schritt führt dabei eine spezifische Aufgabe aus. Bevor der nächste Schritt startet, überprüft das System eine Regel, wann dies geschehen soll. Wir legen einen neuen Schritt an, indem wir oben auf „Neuer Schritt“ klicken und im Menü „Neue Feedbackanforderung“ auswählen. Dadurch erscheint im Workflow ein neuer Kasten, den wir anklicken. Die gelbe Markierung zeigt dies an. Rechts erscheint das Eigenschaftenfeld. Hier definieren wir, welches Feedback wir anfordern möchten, indem wir aus der Auswahlliste unsere vorhin angelegte Vorlage für die Zieldefinition auswählen.
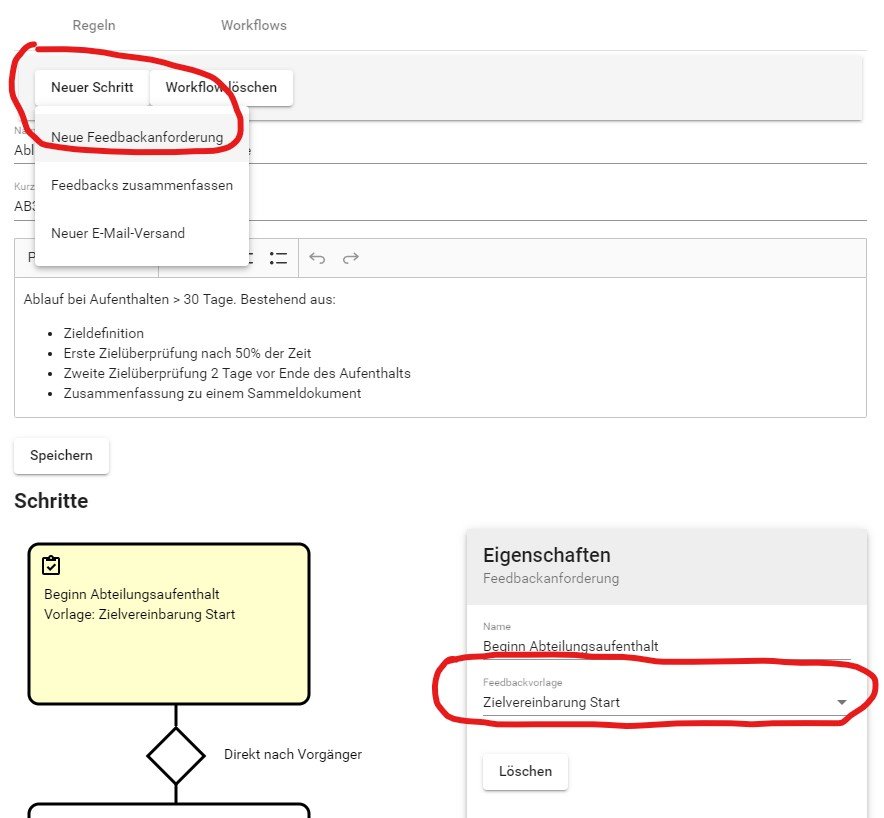
Nach diesem ersten Schritte fahren wir direkt fort und legen einen weiteren Schritt an. Diesmal mit dem Typ „Neuer E-Mail-Versand“. Dieser Schritt findet „Direkt nach dem Vorgänger“ statt (d.h. Feedbackanforderung und E-Mail entstehen gleichzeitig), weswegen wir die Vorgabe stehen lassen können.
Den E-Mail-Text hinterlegen Sie in den Eigenschaften des zweiten Schrittes. Nutzen Sie die Platzhalter um die Mail zu personalisieren.
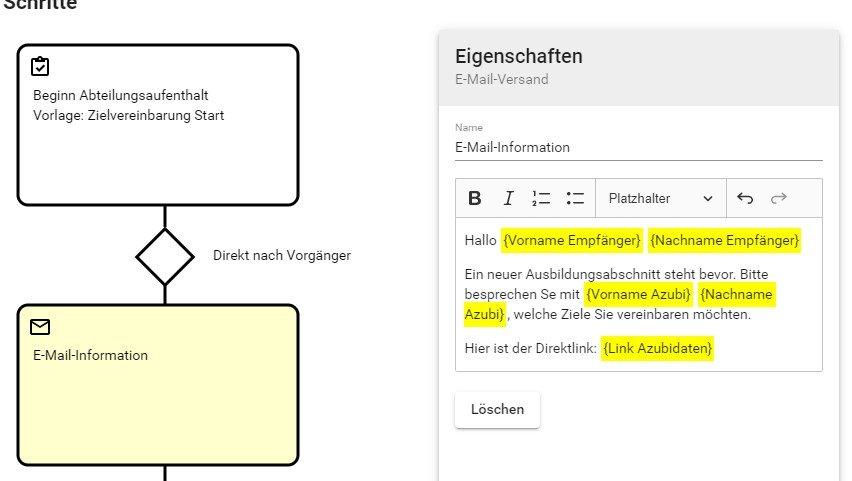
Der dritte Schritt ist wieder die Anforderung eines Feedbacks. Wählen Sie dies wieder oben aus dem Menu und tragen in den Eigenschaften dieses Schrittes als Feedbackvorlage die zweite von Ihnen anlegte Vorlage ein (Zielüberprüfung).
Im Unterschied zum letzten Schritt, definieren wir hier jedoch eine andere Übergangsregel: 2 Tage vor Ende des Abteilungsaufenthaltes. Dies erreichen wir, in dem wir auf die Raute vor dem dritten Schritt klicken und in den Eigenschaften des Übergangs die entsprechende Regel definieren:
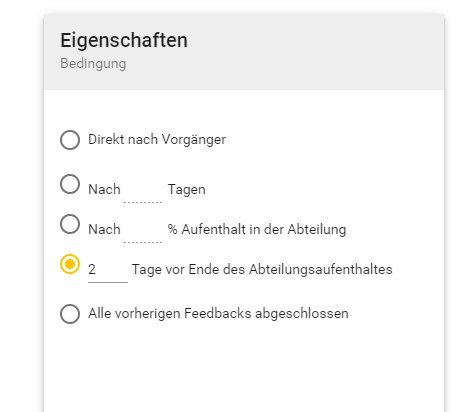
Andere Regeln wären auch denkbar. Beispielsweise ein Zwischencheck nach 50% der Aufenthaltsdauer.
Ein vollständiger Workflow – hier mit Zwischencheck – könnte beispielsweise so aussehen:
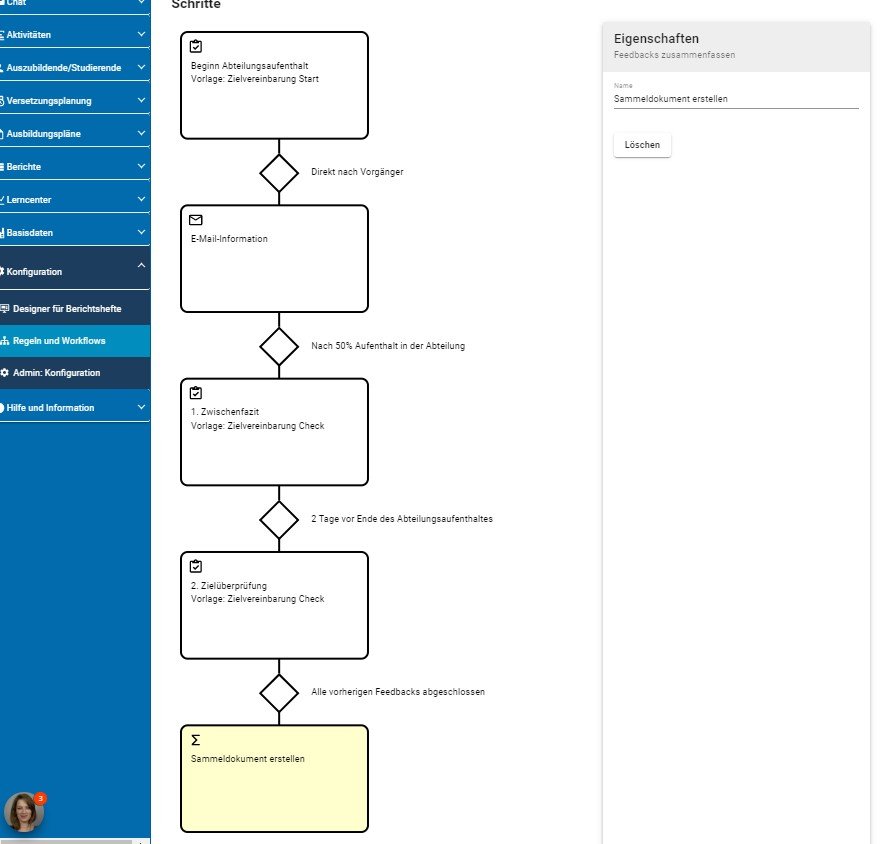
Der letzte Schritt dieses Workflows enthält dabei die Besonderheit, dass er die bis dahin aufgelaufenen Feedbacks zu einem Sammelfeedback zusammenfasst. Dadurch erhalten wir ein Dokument mit allen Feedbacks des Abteilungsaufenthaltes.
Festlegen der Startregel
Um unseren automatischen Workflow in Betrieb zu nehmen, benötigen wir noch eine Startregel. Daher wechseln wir zurück auf den Reiter „Regeln“ und klicken auf „Neue Regel“. Nach der Festlegung eines Namens können wir einen Filter anlegen, um diese Regel nur auf einen Teil der Azubis anzuwenden. Wir klicken auf „Weiter“ und definieren den „Wenn-Zweig“ der Regel:
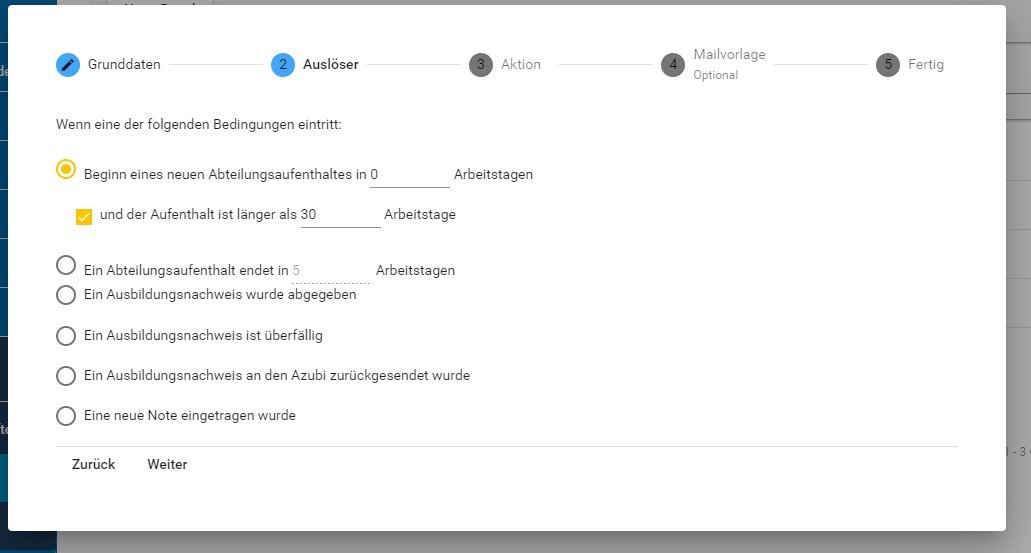
Durch „Weiter“ kommen wir auf die nächste Seite und legen fest, was dann passieren soll:
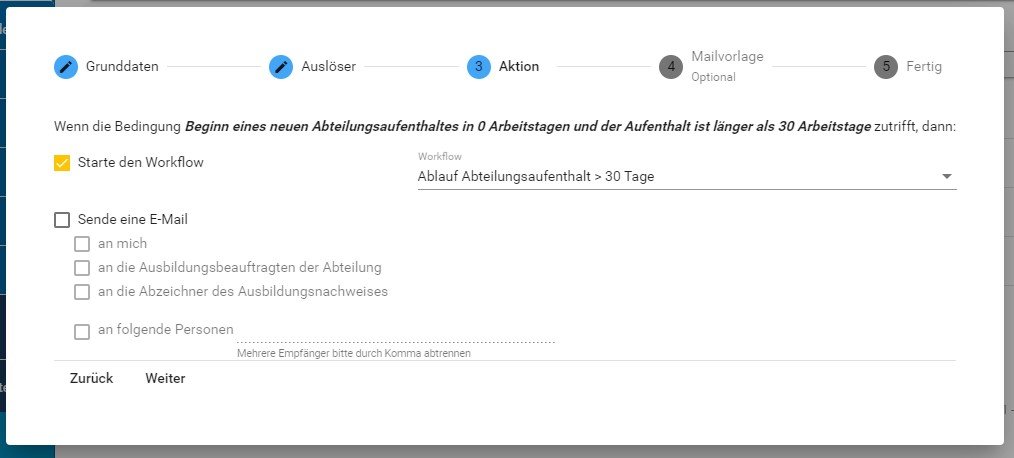
Wählen Sie „Starte den Workflow“ und wählen den gerade neu definierten Workflow an. Dadurch startet der Workflow, sobald die Kriterien der Regel erfüllt sind.
Das war es schon fast. Noch einmal „Weiter“ und dann auf „Fertig“ klicken und die Regel ist definiert. Ab diesem Zeitpunkt brauchen sich die Verantwortlichen keine Gedanken mehr über das Einfordern von Feedbacks zu machen, denn dies übernimmt der Azubi-Navigator.
Zum Abschluss hier noch eine Anmerkung: Die Regelüberprüfung für neue Ausbildungsaufenthalte wird nur einmal am Tag (morgens um 5:00 Uhr) ausgeführt. Sie erfasst nur Einplanungen der veröffentlichten Versetzungsplanungen. Und es wird nur auf das Startdatum geprüft. Zusammengefasst heißt dies: Nur veröffentlichte Einplanungen in der Zukunft profitieren von diesem Workflow. Und der Workflow startet nicht erneut, wenn er schon begonnen hat und nachträglich der Termin verschoben wird.