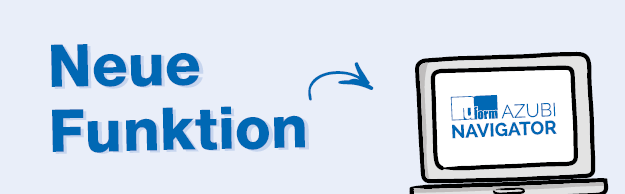HowTo: Excel-Import (Azubis und Personalverantwortliche)
Die ersten Schritte mit dem Azubi-Navigator sind geprägt von Datenpflege. Um diese bisweilen lästige Arbeit zu beschleunigen und zu vereinfachen, können Auszubildende und Studierende, sowie Personalverantwortliche, ganz einfach aus Excel importiert werden.
Als Beispiel wird hier der Azubi-Import angeführt. Der Import der Personalverantwortlichen erfolgt auf die gleiche Weise.
Vorgehen
Gehen Sie zuerst in die Übersicht der Auszubildenden und Studierenden.
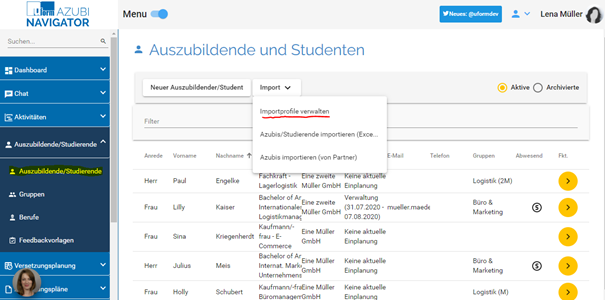
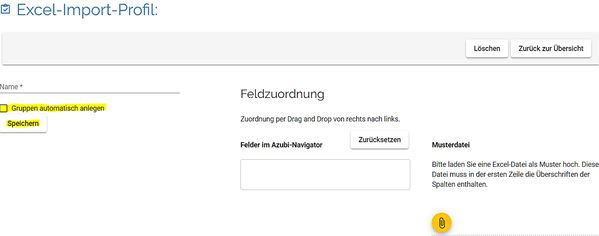
Wenn Sie Ihre Auszubildenden nach Gruppen, z.B. nach Berufen, einlesen, können Sie, durch ein Häkchen bei „Gruppe automatisch anlegen“, direkt die entsprechende Gruppe im Azubi-Navigator erstellen.
Nachdem Sie dem Profil einen Namen gegeben haben, müssen Sie als erstes Speichern.
Sobald Sie dies getan haben, erhalten Sie unter „Feldzuordnung“ eine Übersicht aller Informationen, die Sie über Ihre Auszubildenden und Studierenden im Azubi-Navigator einpflegen können.
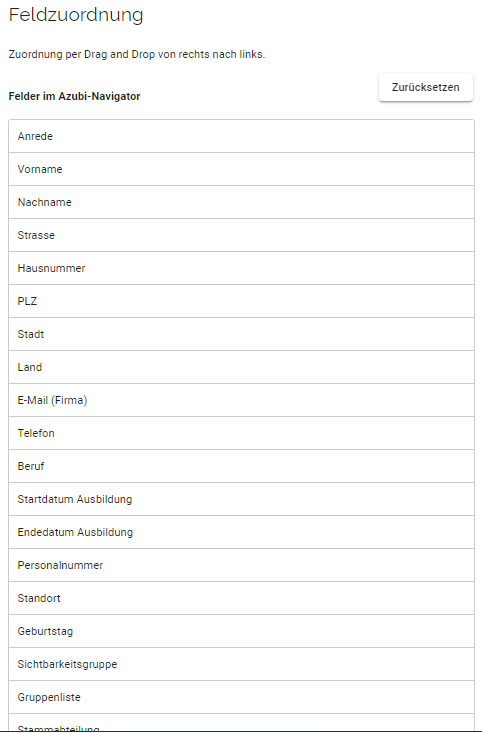
Im nächsten Schritt laden Sie eine Excel-Datei hoch, welche als Muster für den späteren Import dient.
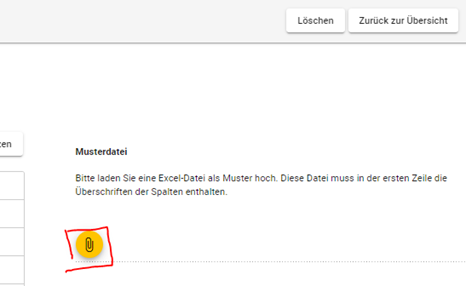
Dies kann bereits die gleiche sein, deren Inhalte Sie später Importieren wollen, entscheidend ist nur, dass Sie alle Spalten enthält, die Sie in der Import-Datei auch befüllen.
Sobald Sie die Datei hochgeladen haben, befindet sich neben den Feldern des Azubi-Navigators nun eine Tabelle mit den Spalten der Excel-Datei.
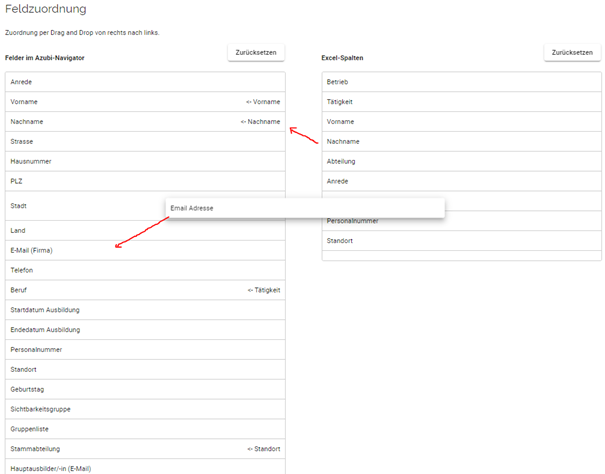
Per Drag and Drop ziehen Sie nun die Excel-Spalten zu den entsprechenden Feldern. Wenn Sie Felder nicht befüllen, bleiben diese im System vorerst leer, Sie können diese jederzeit nachpflegen. Ordnen Sie eine Spalte nicht zu, so werden die Informationen aus dieser beim Import ignoriert.
In jedem Fall muss der Personalnummer eine Spalte zugeordnet werden. Dieses Feld dient der klaren Identifizierung und muss daher bei jedem Azubi unterschiedlich sein. Sie können an dieser Stelle auch z.B. die E-Mail-Adresse verwenden.
Diese können Sie dann sowohl als E-Mail-Angabe, als auch für die Personalnummer angeben. Spalten können mehreren Feldern zugeordnet werden, umgekehrt ist dies nicht möglich.
Des Weiteren ist es notwendig, dass Sie für die Berufe in Ihrer Excel-Datei die genauen Bezeichnungen des Systems verwenden, da diese Informationen mit der Datenbank des Azubi-navigators verknüpft sind.
Sobald Sie das Import-Profil fertig angelegt haben, kehren Sie in die Übersicht der Auszubildenden und Studierenden zurück und wählen nun „Azubis/Studierende importieren (Excel)“.
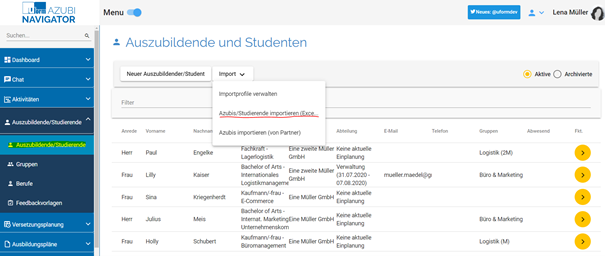
Nun gelangen Sie in folgende Übersicht.
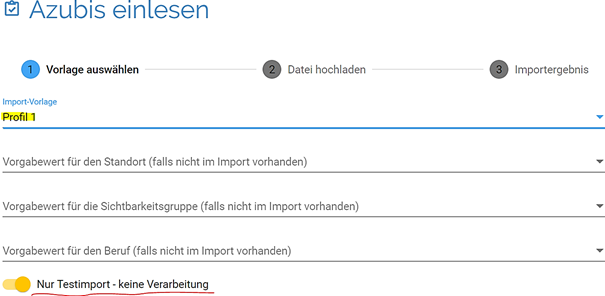
Im ersten Schritt wählen Sie nun Ihr soeben angelegtes Profil für den Import aus. In den folgenden drei Zeilen können Sie einen für alle geltenden Standort, eine Sichtbarkeitsgruppe und/oder Beruf festlegen. Dieser wird dann angegeben, falls im Import der gefragte Wert nicht vorhanden ist.
Stellen Sie den Vorgang auf „Nur Testimport“, bis Sie sich sicher sind, dass alle Angaben funktionieren. So stellen Sie sich, dass Sie keine falschen oder durcheinander geratenen Daten in das System einlesen und ersparen sich unnötige Löschungsarbeiten.
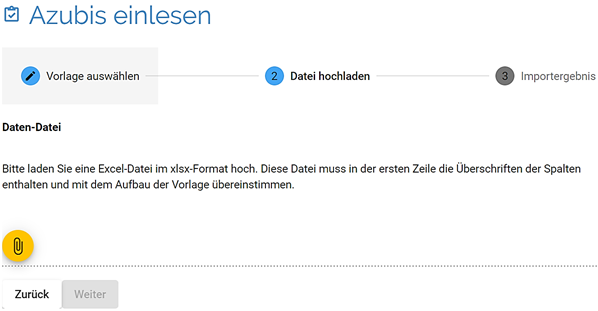
Nun laden Sie die Datei mit den Daten hoch, die Sie importieren wollen und klicken ein letztes Mal auf weiter, um sich das Importergebnis anzeigen zu lassen. Meistens treten bei den ersten Versuchen Fehler aus.
Eine Fehlermeldung kann z.B. wie folgt aussehen.
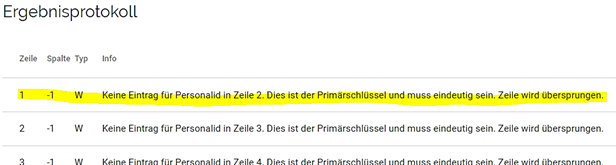
Diese Fehlermeldung bedeutet, dass keine eindeutige Personalnummer angegeben wurde, in der Import-Datei ist also ein Fehler.
Sobald Sie den Fehler in der Excel-Datei behoben haben, wiederholen Sie den Vorgang, bis Sie folgendes Ergebnisprotokoll erhalten.
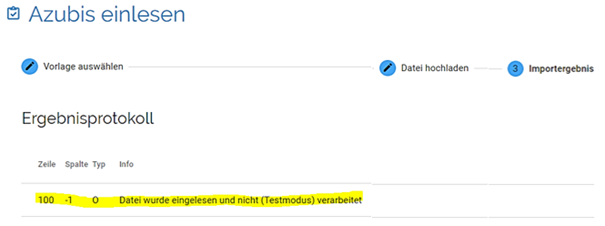
Nun starten Sie den Import ein letztes Mal, nehmen jedoch am Anfang den Haken bei „Nur Testimport“ heraus.
Nun sind all Ihre Auszubildenden und Studierenden bzw. Personalverantwortlichen aus Ihrer Datei im Azubi-Navigator eingepflegt!